If you use a company-owned PC, you may have seen a legal notice
displayed before you sign in to Windows. Here’s how you can do the same
thing on your own PC and display a message with any text you want.
If you’re willing to dive into the Windows Registry or Local Group Policy Editor, there are some interesting things you can do surrounding Windows sign in. We’ve talked about how to add previous sign in information to and hide your personal information from the Windows sign in screen. You can also add a text message that appears before a user signs in. Though it’s intended for companies to post legal notices, you can use it for anything you want. Here’s how.
Home Users: Display a Startup Text Message by Editing the Registry Manually
If you have a Home edition of Windows, you will have to edit the Windows Registry to make these changes. You can also do it this way if you have Windows Pro or Enterprise, but just feel more comfortable working in the Registry. (If you have Pro or Enterprise, though, we recommend using the easier Local Group Policy Editor, as described in the next section.)
Standard warning: Registry Editor is a powerful tool and misusing it can render your system unstable or even inoperable. This is a pretty simple hack and as long as you stick to the instructions, you shouldn’t have any problems. That said, if you’ve never worked with it before, consider reading about how to use the Registry Editor before you get started. And definitely back up the Registry (and your computer!) before making changes.
Open the Registry Editor by hitting Start and typing “regedit.” Press Enter to open Registry Editor and give it permission to make changes to your PC.
In the Registry Editor, use the left sidebar to navigate to the following key: HKEY_LOCAL_MACHINE\Software\Microsoft\Windows\CurrentVersion\Policies\System
In the right-hand pane, you’ll see two values named legalnoticecaption and legalnoticetext. You’ll be editing both of these to create your message. Double-click the legalnoticecaption value to open its properties window.
The legalnoticecaption value serves as the title of your message. It appears at the top and in a slightly larger font than the text of the message. Of course, if you only want a very short message, feel free to just use legalnoticecaption and leave legalnoticetext blank. In the “Value data” box, type the title of your message and then click “OK.”
Back in the main Registry Editor window, double-click the legalnoticetext value to open its properties window.
Type your message into the “Value data” box. You’ll notice that you only get a regular data box to type in here, which can make typing a longer message a little cumbersome. You can always type your message in a text editor like Notepad and then copy/paste it into the “Value data” box. You just want to keep in mind that there’s no formatting available, including carriage returns. So type all your text on one line before you copy and paste it.
There is a way to insert carriage returns so that you can have multiple paragraphs, and we’ll be talking about that in a moment. But for now, just get your text in there and then click “OK.”
If you want to insert carriage returns into your text, you can do that right in Registry Editor. Select the legalnoticetext value, click the “Edit” menu, and then click “Modify Binary Data.”
In the binary editing window, each letter of the message (including spaces) is represented by four characters in hexadecimal. The regular text is shown out to the right; the hexadecimal characters on the left. To insert a carriage return, you’ll need to click the space on the hexadecimal side right after the character where you want to insert the return. You can try to eyeball the location, but you can also count to the location you need. One character of normal text is four characters on the binary side. So, count the number of characters in normal text, multiply that by four, and then count that number of binary characters to find the same spot. It make take a couple of attempts to get the placement just where you want it.
After clicking the right space, type 0D00. This is the hexadecimal character for a carriage return. If you want to add an extra line between paragraphs, insert the 0D00 character twice in a row, as we’re doing in this example. Do this in each space where you want a return and then click “OK.”
You can now exit Registry Editor. The next time restart Windows, you should see the legal notice before you reach the sign in screen.
To reverse the changes, just fire up Registry Editor again, open the legalnoticecaption and legalnoticetext values in turn, and delete everything in the “Value data” box for both values.
Download Our One-Click Registry Hack
If you’re using Windows Pro or Enterprise, the easiest way to display a startup message is by using the Local Group Policy Editor. You should also be aware that group policy is a pretty powerful tool, so it’s worth taking some time to learn what it can do. And if you’re on a company network, do everyone a favor and check with your admin first. If your work computer is part of a domain, it’s also likely that it’s part of a domain group policy that will supersede the local group policy, anyway.
Open the regular Local Group Policy Editor instead by clicking Start, typing “gpedit.msc,” and then hitting Enter.
In the Local Group Policy Editor, on the left-hand side, drill down to Computer Configuration > Windows Settings > Security Settings > Local Policies > Security Options.
On the right, find the “Interactive logon: Message title for users attempting to log on” setting and double-click it to open its properties window.
In the setting’s properties window, type the title you want for your message and then click “OK.”
Back in the Local Group Policy Editor main window, find the “Interactive logon: Message text for users attempting to log on” setting and double-click it to open its properties window.
In the setting’s properties window, type the text you want for your message. Unlike when working directly in the Registry, you can separate text onto multiple lines by hitting Enter after a line to insert a carriage return. However, you can’t insert two carriage returns in a row to create a blank line between paragraphs. The edit box makes it look like you can, but the extra return won’t be recognized in the actual message during startup. If you do want to insert an extra blank line, you’ll have to modify the entry in the Registry using the technique we outlined previously.
When you’re done typing your message, click “OK.”
You can now exit the Local Group Policy Editor. The next time you restart Windows, you should see the legal notice before you reach the sign in screen. If you want to reverse the changes later, just go back to each of those two settings and remove all the text.
If you’re willing to dive into the Windows Registry or Local Group Policy Editor, there are some interesting things you can do surrounding Windows sign in. We’ve talked about how to add previous sign in information to and hide your personal information from the Windows sign in screen. You can also add a text message that appears before a user signs in. Though it’s intended for companies to post legal notices, you can use it for anything you want. Here’s how.
Home Users: Display a Startup Text Message by Editing the Registry Manually
If you have a Home edition of Windows, you will have to edit the Windows Registry to make these changes. You can also do it this way if you have Windows Pro or Enterprise, but just feel more comfortable working in the Registry. (If you have Pro or Enterprise, though, we recommend using the easier Local Group Policy Editor, as described in the next section.)
Standard warning: Registry Editor is a powerful tool and misusing it can render your system unstable or even inoperable. This is a pretty simple hack and as long as you stick to the instructions, you shouldn’t have any problems. That said, if you’ve never worked with it before, consider reading about how to use the Registry Editor before you get started. And definitely back up the Registry (and your computer!) before making changes.
Open the Registry Editor by hitting Start and typing “regedit.” Press Enter to open Registry Editor and give it permission to make changes to your PC.
In the Registry Editor, use the left sidebar to navigate to the following key: HKEY_LOCAL_MACHINE\Software\Microsoft\Windows\CurrentVersion\Policies\System
In the right-hand pane, you’ll see two values named legalnoticecaption and legalnoticetext. You’ll be editing both of these to create your message. Double-click the legalnoticecaption value to open its properties window.
The legalnoticecaption value serves as the title of your message. It appears at the top and in a slightly larger font than the text of the message. Of course, if you only want a very short message, feel free to just use legalnoticecaption and leave legalnoticetext blank. In the “Value data” box, type the title of your message and then click “OK.”
Back in the main Registry Editor window, double-click the legalnoticetext value to open its properties window.
Type your message into the “Value data” box. You’ll notice that you only get a regular data box to type in here, which can make typing a longer message a little cumbersome. You can always type your message in a text editor like Notepad and then copy/paste it into the “Value data” box. You just want to keep in mind that there’s no formatting available, including carriage returns. So type all your text on one line before you copy and paste it.
There is a way to insert carriage returns so that you can have multiple paragraphs, and we’ll be talking about that in a moment. But for now, just get your text in there and then click “OK.”
If you want to insert carriage returns into your text, you can do that right in Registry Editor. Select the legalnoticetext value, click the “Edit” menu, and then click “Modify Binary Data.”
In the binary editing window, each letter of the message (including spaces) is represented by four characters in hexadecimal. The regular text is shown out to the right; the hexadecimal characters on the left. To insert a carriage return, you’ll need to click the space on the hexadecimal side right after the character where you want to insert the return. You can try to eyeball the location, but you can also count to the location you need. One character of normal text is four characters on the binary side. So, count the number of characters in normal text, multiply that by four, and then count that number of binary characters to find the same spot. It make take a couple of attempts to get the placement just where you want it.
After clicking the right space, type 0D00. This is the hexadecimal character for a carriage return. If you want to add an extra line between paragraphs, insert the 0D00 character twice in a row, as we’re doing in this example. Do this in each space where you want a return and then click “OK.”
You can now exit Registry Editor. The next time restart Windows, you should see the legal notice before you reach the sign in screen.
To reverse the changes, just fire up Registry Editor again, open the legalnoticecaption and legalnoticetext values in turn, and delete everything in the “Value data” box for both values.
Download Our One-Click Registry Hack
If you’re using Windows Pro or Enterprise, the easiest way to display a startup message is by using the Local Group Policy Editor. You should also be aware that group policy is a pretty powerful tool, so it’s worth taking some time to learn what it can do. And if you’re on a company network, do everyone a favor and check with your admin first. If your work computer is part of a domain, it’s also likely that it’s part of a domain group policy that will supersede the local group policy, anyway.
Open the regular Local Group Policy Editor instead by clicking Start, typing “gpedit.msc,” and then hitting Enter.
In the Local Group Policy Editor, on the left-hand side, drill down to Computer Configuration > Windows Settings > Security Settings > Local Policies > Security Options.
On the right, find the “Interactive logon: Message title for users attempting to log on” setting and double-click it to open its properties window.
In the setting’s properties window, type the title you want for your message and then click “OK.”
Back in the Local Group Policy Editor main window, find the “Interactive logon: Message text for users attempting to log on” setting and double-click it to open its properties window.
In the setting’s properties window, type the text you want for your message. Unlike when working directly in the Registry, you can separate text onto multiple lines by hitting Enter after a line to insert a carriage return. However, you can’t insert two carriage returns in a row to create a blank line between paragraphs. The edit box makes it look like you can, but the extra return won’t be recognized in the actual message during startup. If you do want to insert an extra blank line, you’ll have to modify the entry in the Registry using the technique we outlined previously.
When you’re done typing your message, click “OK.”
You can now exit the Local Group Policy Editor. The next time you restart Windows, you should see the legal notice before you reach the sign in screen. If you want to reverse the changes later, just go back to each of those two settings and remove all the text.







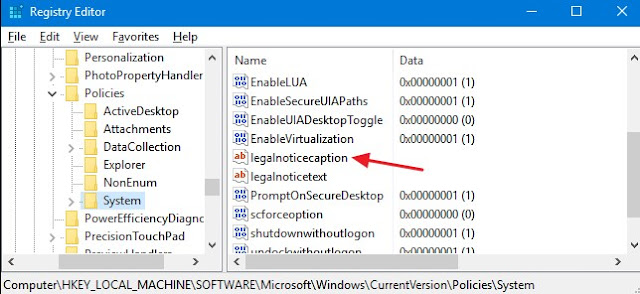



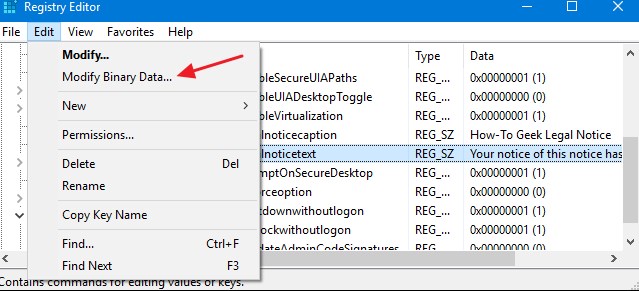


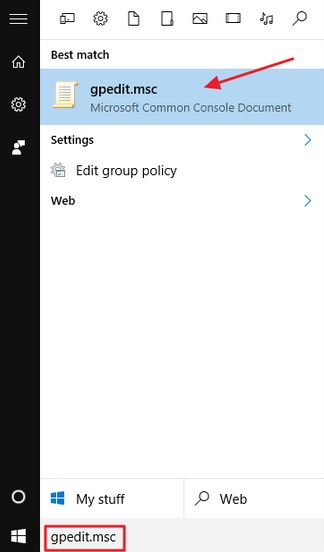



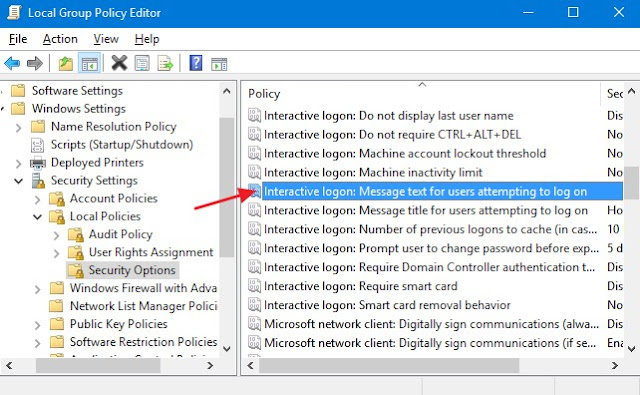

No comments:
Post a Comment
Please leave you comment to improve our services and support